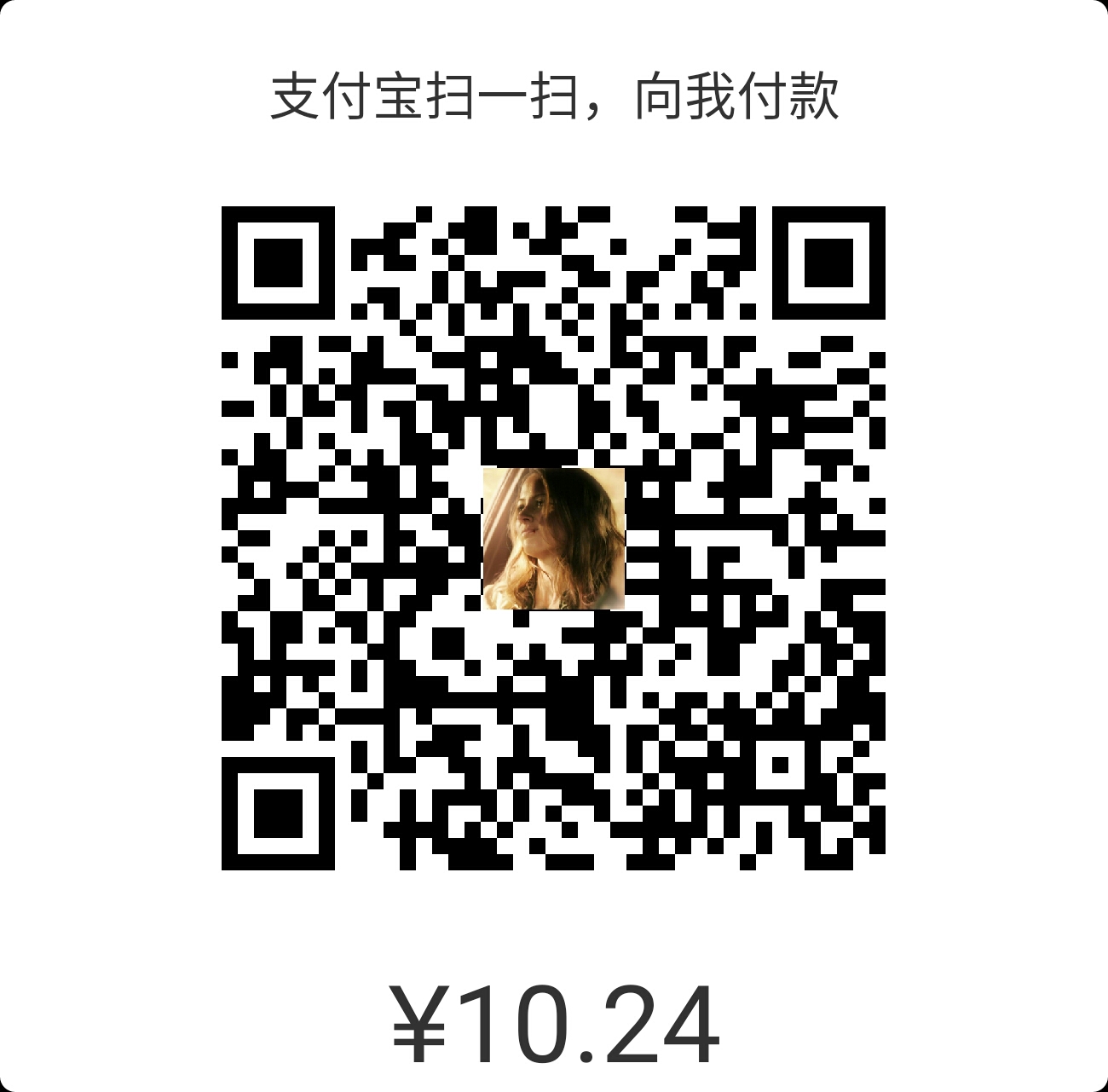Hexo 安装与建站
分享一下 2016-11 在 Mac 下使用 Hexo3 & github & coding & 万网 搭建博客的经验、技巧、注意事项。
用 Hexo 建站命令行概览
注意!HexoBlogFolder这个文件名仅作为提示,选择任何你喜欢的文件名就好,以后这个文件夹中包含所有部署博客的相关文件,你也会在这个文件夹里存放你的思想结晶博客。
|
|
Hexo 安装
安装 Hexo 时常容易出问题,原因一般是没有sudo授权。以前装过 Hexo,感觉麻烦不少,老是报错,但是这次(20161124),正好在 Hexo 重大更新到 Hexo3 之后,安装过程还比较顺利。
需要注意的是:
在 macOS 和 Linux 下 Hexo 安装时需要root权限,官方文档上给出的命令行没有用sudo实在有点坑 Orz。
不过官方文档还是得看看,毕竟是最权威的资料,虽然有时候不够详细。
Step0-Git 安装
首先需要有Git,如果已经安装 Xcode ,那么Git应该已经安装好了。因为 Hexo 需要用到 Xcode,所以在 AppStore 中下载安装就好了。
如果不确定mac上是否有Git,可以在命令行中输入git --version查看。
如果已经安装,会显示出Git的版本。

如果没有安装,可以用多种方法安装,比如安装程序、Homebrew 安装。
Step0-Node.js 安装
个人认为最好是用 Node.js 的官网安装包直接安装。一直确定就好了。
Step1-Hexo 安装
官网上给出的命令行在 mac 上应该不能成功安装 Hexo
$ npm install -g hexo-cli
需要使用:
|
|
没有什么 error 应该就没问题了。
Step2-Hexo 建站
用终端cd到你喜欢的位置,比如cd Document然后执行下列命令,Hexo 会在~/Document/下新建所需文件
|
|
比如我就在~下新建了myBlog文件夹
|
|
Hexo 就安装好了,再执行
|
|
上述命令也可以写作
|
|
就可以生成博客所需的文件,并启动本地服务器。
打开本地浏览器,在地址栏输入 localhost:4000,如下图,就能看到 Hexo 的 Hello World 界面。当然你的界面和我的还不一样,不过别着急,你马上就可以配置自己的个性界面了:)

安装主题 NexT
逛了一圈 Hexo 的主题,每种主题都有各自的惊艳之处和不足之点。也打算自己写个主题,但是看了一下日程表,大概一年内都没有时间学习开发,关键是之后的文档支持和维护,都有点麻烦。
最后就选择了 NexT 的 Pisces。
在终端下进入之前用 Hexo 初始化的文件夹,比如我的是 myBlog,cd myBlog然后:
|
|
进入myBlog文件夹,找到_config.yml(这个目录下的这个文件是站点配置文件),用 Xcode 或者文本编辑器打开,找到 theme 字段,修改成(注意冒号和 next 之间有一个空格。
|
|
进入theme文件夹,进入next文件夹,找到_config.yml(这个目录下的是NexT主题配置文件),找到 Schemes 字段,有三种主题可供选择,比如我个人比较喜欢 Pisces
|
|
在终端进入myBlog文件夹
|
|
打开浏览器,输入
http://localhost:4000/
就会看到 Pisces 主题的界面了。
当然还有很多细节需要配置,我在后面的博文中也会陆续分享自己的经验。如果有好的建议,请不吝赐教。